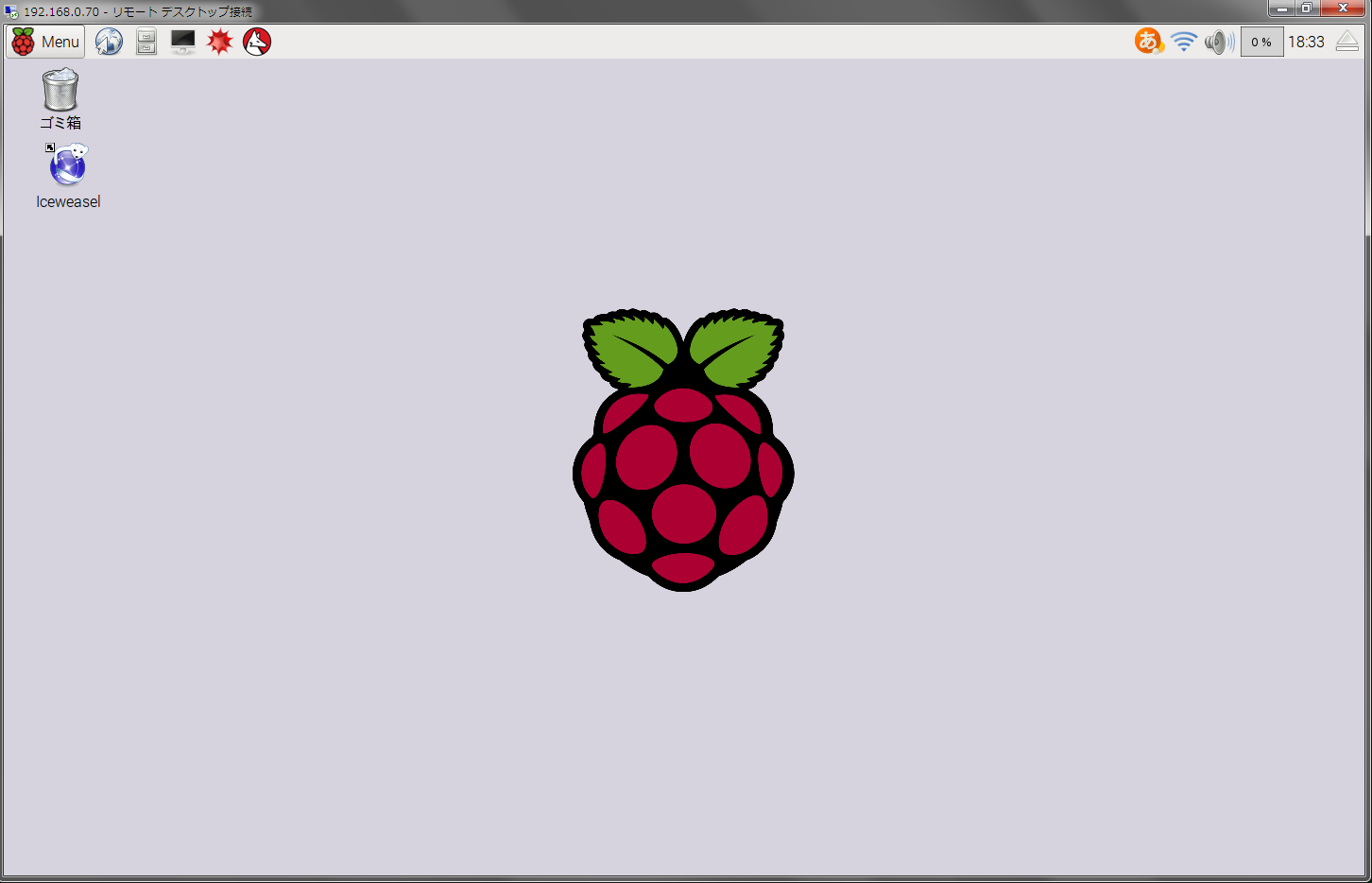
2015年12月
RaspberryPi2を一からセッティングしたときのメモ書きをあれこれ残す。
日経Linux 2016年1月号の特集を参考にした。
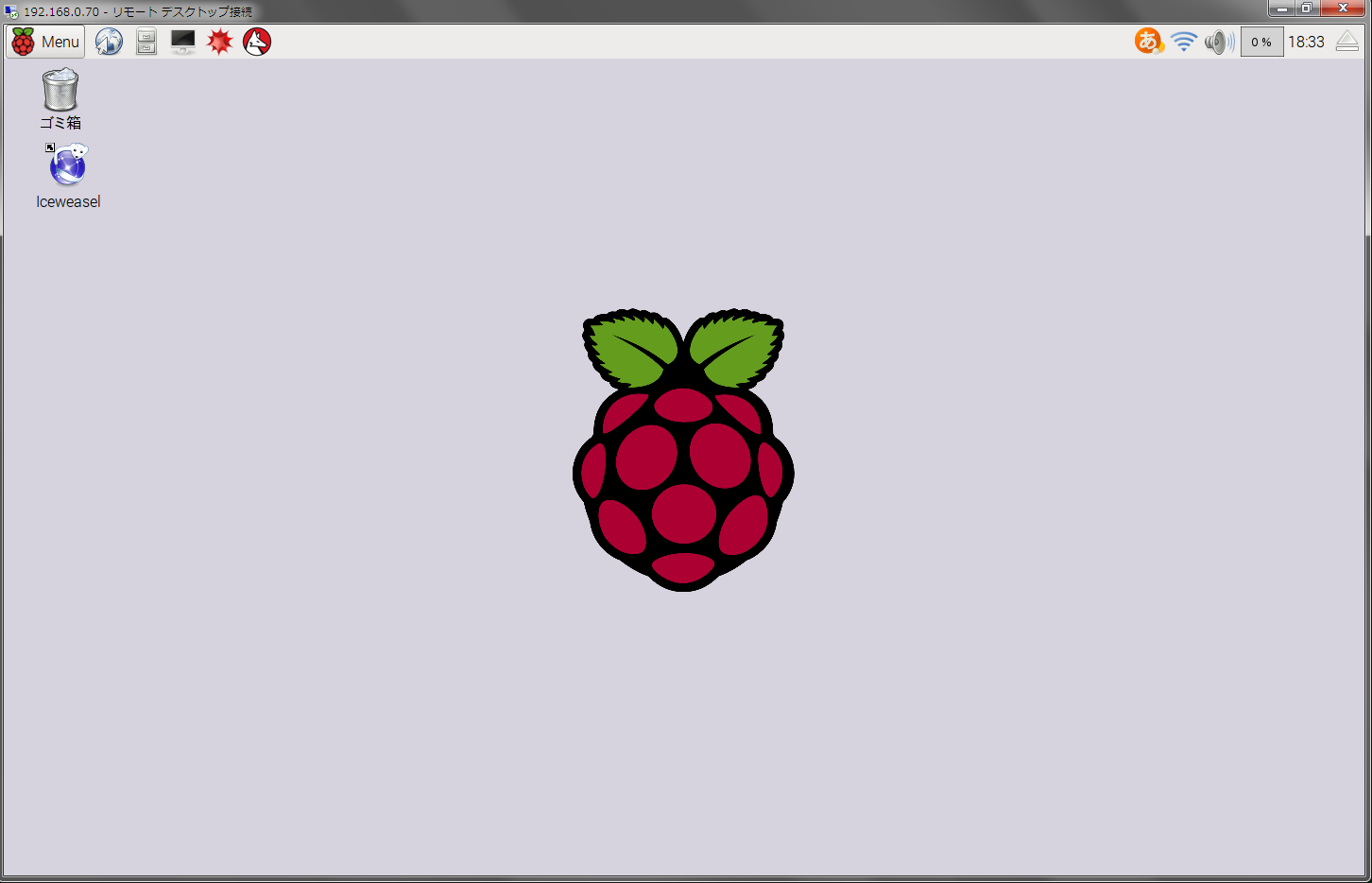
NOOBS をダウンロードする。 https://www.raspberrypi.org/
ZIPを展開して全てのフォルダとファイルをmicroSDカード(8GB以上)にコピーする。
→使用済みのmicroSDカードを使い回す場合、SDFormatter でフォーマットする。
https://www.sdcard.org/jp/downloads/formatter_4/
・オプション設定→論理フォーマット:ON
RaspPiに、モニタ、キーボード、マウス、無線LANのドングル、を挿す。
microSDカードをRaspPiにセットし、電源を入れる。RaspPiが起動する。
→NOOBSの画面→Raspbianを選択→日本語を選択→インストール開始。20分ほどで完了。
→インストール完了のダイアログでOKボタンを押すとRaspbianが起動する。
デスクトップ環境が表示される。
メニューバーの「モニタ2個」のアイコンをクリック。
→無線親機のSSID一覧が表示されるので(ご近所のものだとか含む)、目的の親機(自分のもの)を選択する。
→接続キー(親機本体に書かれている)を入力する。
→wlan0がネット接続状態に設定される。アイコンが扇形(電波マーク)に変わる。
$ sudo apt-get update …リポジトリを最新に更新する。
$ sudo apt-get upgrade …リポジトリに基づいてアプリを最新に更新する。
$ sudo rpi-update …RaspberryPi2のファームを最新に更新する。頻繁に実行する必要はない。
Mozcをインストールする。
$ sudo apt-get install fonts-takao ibus-mozc
メニューバーの「JP」アイコンを右クリックし、「日本語 Mozc」に変更する。
RaspPi環境を日本語に設定する。
メニュー → Preferences → PaspberryPi Configuration → Localisationタブ
Locale:
Language: ja
Country: JP
CharacterSet: UTF-8
Timezone:
Japan, Tokyo
Keyboard:
Japan, Japanese
※Systemタブで「Overscan: Disable」にすると周囲の黒縁がなくなり、真のフルスクリーン表示になる。
OKボタンを押すとRaspPi再起動を促されるので、再起動する。
再起動後はRaspPiが日本語環境になっている。
メニューバーの無線LANアイコンを右クリック → WiFi Networks Settings
Configure: interface, wlan0
IPアドレス: 192.168.0.xx
Router: 192.168.0.1
DNS Servers: 192.168.0.1
DNS Search: 空欄
■リモートデスクトップ XRDP
$ sudo apt-get install xrdp
日本語キーボードに対応させる。
$ cd /etc/xrdp/
$ sudo wget http://w.vmeta.jp/temp/km-0411.ini
$ sudo ln -s km-0411.ini km-e0010411.ini
$ sudo ln -s km-0411.ini km-e0200411.ini
$ sudo ln -s km-0411.ini km-e0210411.ini
$ sudo systemctl restart xrdp.service
Windows側から接続しに行くとXRDPのログインダイアログが表示される。
Module: sesman-Xvnc
username: (RaspPiのユーザーID)
password: (RaspPiのパスワード)
※XRDPはWindows-RaspPi間でコピペが出来ない。
■パッケージマネージャ Synaptic
$ sudo apt-get install synaptic
■パーティション管理 GParted
$ sudo apt-get install gparted
■ブラウザ Chromium, Iceweasel
Chromium(Chrome)はRaspbianJessieにはまだ用意されていないので、Synapticやapt-getでインストールできない。
→一応、テスト用リポジトリを追加すればインストールできる。
ChromiumはYoutubeが見られない(Flashプラグインがインストールできない)。
→gnash(Flash再生のWebブラウザ用プラグイン)をインストールすると見られる。
$ sudo apt-get install gnash browser-plugin-gnash
Iceweasel(Firefox)は問題なくインストールできる。Flash再生、Youtube閲覧もできる。
■メディアプレイヤーOMXPlayerのGUI、OmxplayerGUI
OmxplayerGUI をダウンロードする。
$ wget http://steinerdatenbank.de/software/omxplayergui-1.5.tar.gz
ファイルを展開する。
$ tar -xzf omxplayergui-1.5.tar.gz
ダウンロードしたディレクトリへ移動する。
$ cd omxplayergui-1.5
OmxplayerGUI をインストールする。
$ sudo ./install
※OMXPlayerのキー操作一覧 http://omxplayer.sconde.net/
sambaをインストールする。
$ sudo apt-get install samba
設定ファイルをroot権限で開く。
/etc/samba/smb.conf
ファイル最後尾に下記を追記する。
[RaspPi] ←Windowsから見える共有フォルダ名
comment = RaspberryPi Share Documents
path = /home/pi ←共有するフォルダ
public = yes
read only = no
writable = yes
browsable = yes
guest ok = yes
force user = pi ←RaspPiのユーザーID
directory mode = 0777
create mode = 0666
RaspPi本体を再起動する。
※「$ sudo systemctl restart samba.service」と実行しても失敗するので。
→「Failed to restart samba.service: Unit samba.service is masked.」のエラーメッセージが表示される。
Windowsからネットワークコンピュータ「RASPBERRYPI」が見えるようになる。
microSDカードは同じ容量表示の製品でもメーカーにより容量(セクタの数)が微妙に異なる。
例えばToshibaの16GBとTranscendの16GBの製品は容量が異なる。
そのため、イメージバックアップを取ったとき、同じ容量表示の他社製microSDカードに
ディスクイメージが書き戻せないことがある(容量が小さいものへは書き戻せない)。
対策として、GPartedでパーティションを縮めることにする。
この作業はRaspPiではなく別のLinuxPC(WindowsPC上のVMでも可)で行う。
→PC上のLinuxにRaspPiのmicroSDをセットする。
USBアダプタを使い、microSDをUSBコネクタに挿して認識させるのが手っ取り早い。
VMで作業する場合、USBアダプタによってはUSBメモリ(に見せかけたmicroSD)が認識されないことがある。
そのようなときは別のUSBアダプタで試してみる。
→GPartedを起動する。
rootラベルのパーティションの、末尾を数%ほど縮める(例えば16GBに対して256MBとか)。
縮める容量は適当。心配でも5%も縮めれば十分。
リサイズを確定させて完了。
バックアップは、Windowsのアプリ「DD for Windows」で取る。
microSDへ書き戻すときもこのアプリで。
http://www.si-linux.co.jp/techinfo/index.php?DD%20for%20Windows
ここから先は、Webサーバーにしたり、メディアセンターにしたり、プログラム開発機にしたり、好きなようにする。