
2017年11~12月
Windows10とAndroid5.1がデュアルブートできるタブレットPC「Chuwi Hi10 Pro」。
最近Windows領域(ディスクスペース)が不足してきたので、全く使用していないAndroidOS(RemixOS)を削除し、空いた領域をWindows領域と結合することにした。
ここでは主に、
(1) 2in1タブレットPCのバックアップ方法
(2) AndroidOSの削除方法
を紹介する。 ※記事中の写真はクリックで拡大。
Linuxベースのバックアップツールを使用し、イメージバックアップを取る。
Windowsベースのものではリカバリした際にAndroid領域が復元できない。
電源投入時に表示されるOS選択画面を無効化する。これにより起動OSがWindowsに固定される。
2in1タブレットPCをWindows単一化するにあたり、Windowsをクリーンインストールする方法はリスクが大きいので(*1)、 AndroidOSを削除してパーティション操作で領域を整理する方法を取る。
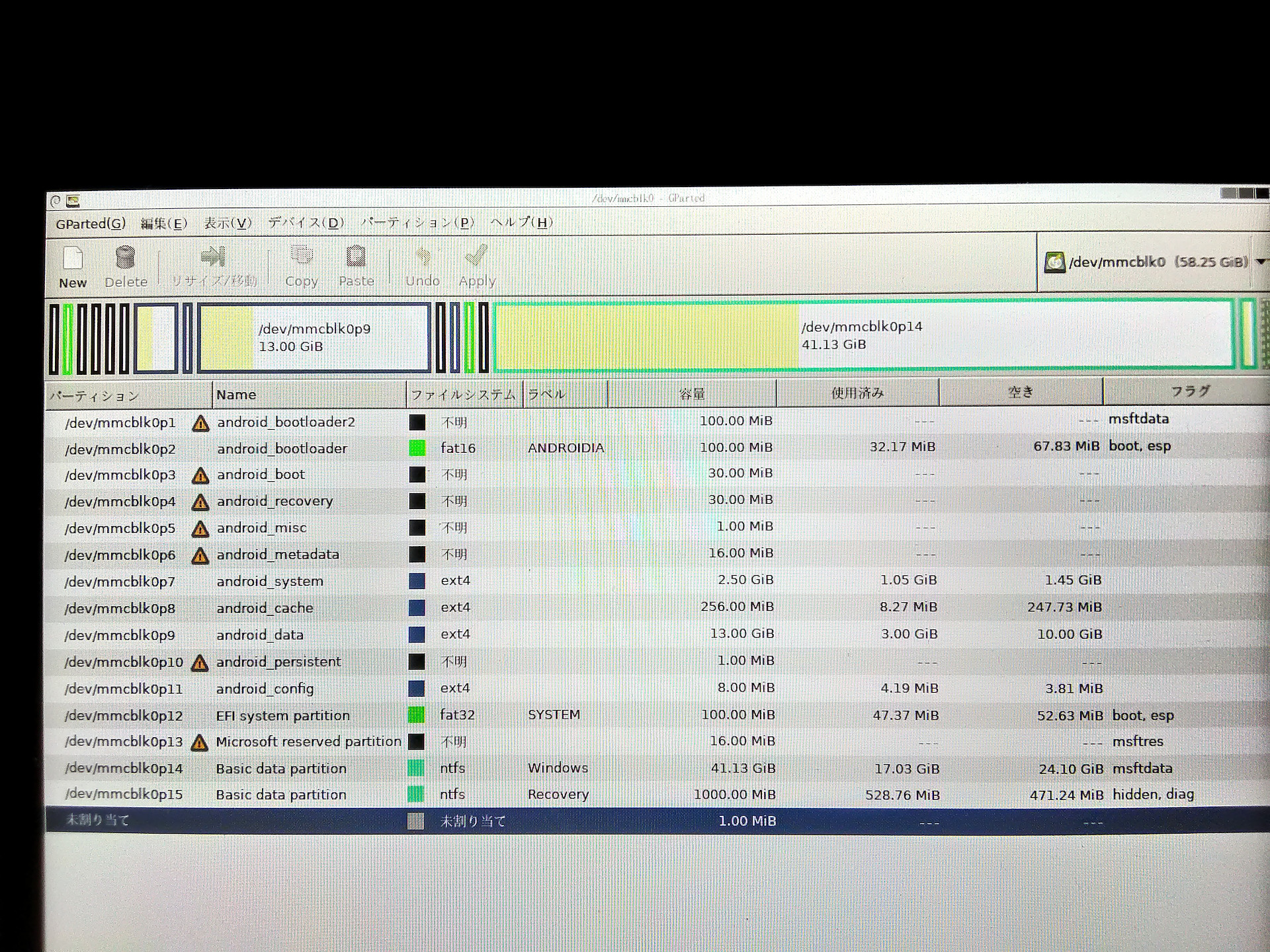 ,
,
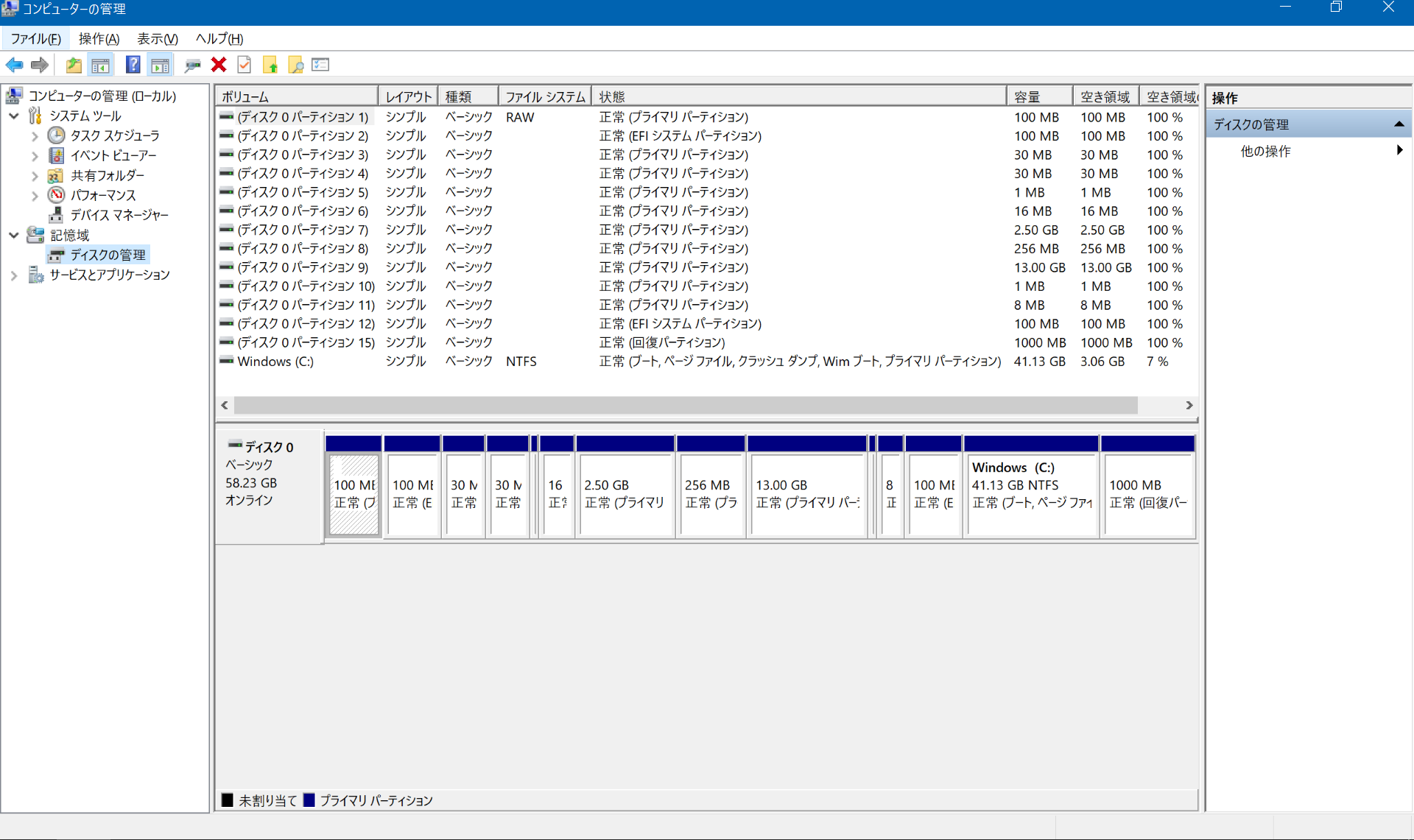 →
→
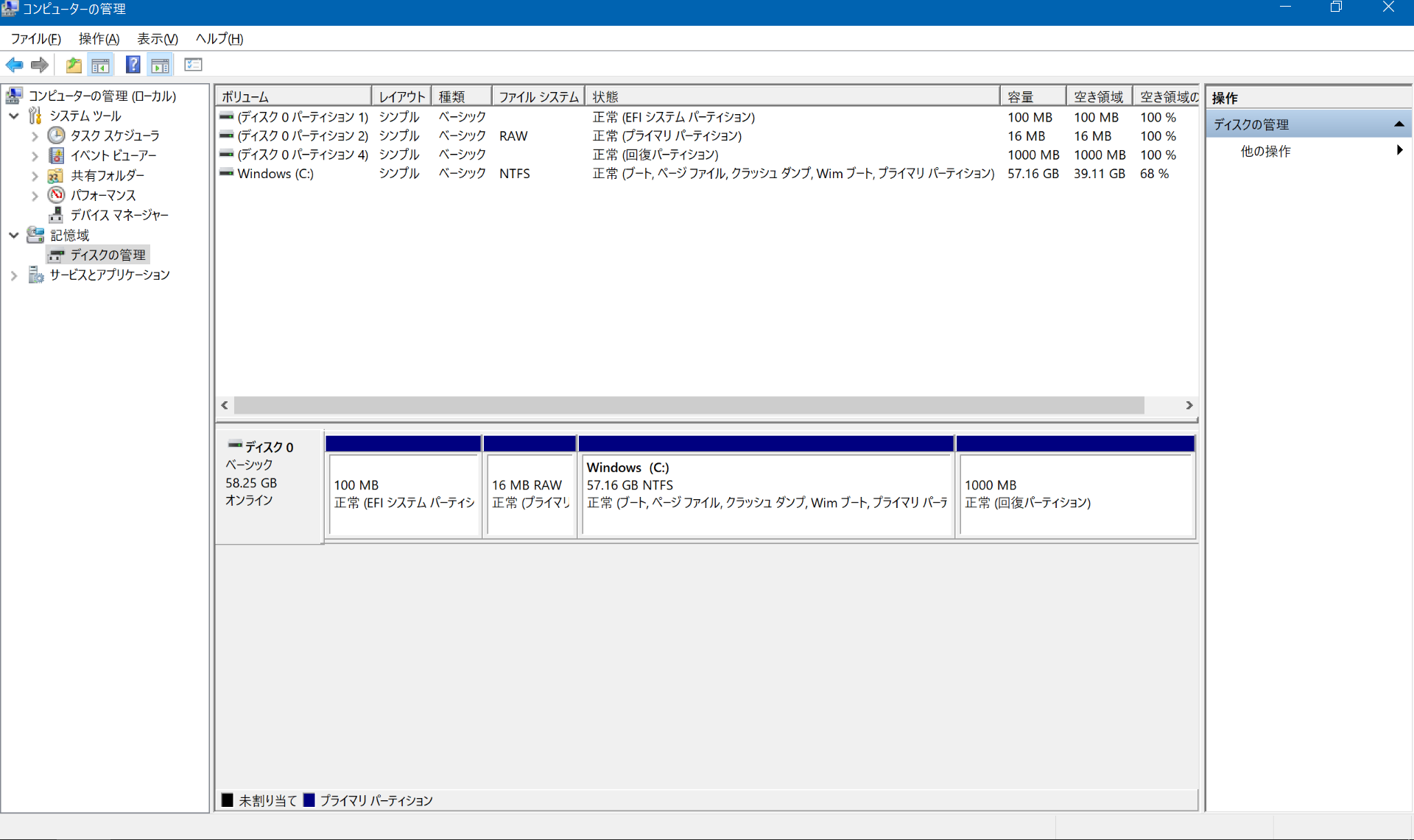
新しいディスク状態のイメージバックアップを取っておく。今度はWindowsベースのバックアップツールでもよい。
2in1タブレットPCからAndroidOS(RemixOS)を削除し、WindowsタブレットPCにした。
なお、この状態にRemixOSをインストールし、
また2in1化することもできる模様(未確認)。
※先に結果を報告すると、Windows10-CreatorsUpdate(ver1703)適用状態で、保存データは25GBとなった(gzip圧縮済み)。
あくまで一例であり、インストール済みのアプリケーションの量などにより、32GBのUSBメモリでは足りないこともあるだろう。