

PC →(USBケーブル)→ ESP32-DevKitC
ESP32-DevKitC の 23番ピン → LED → 数百Ωの抵抗 → GND ※タイトル写真参照。
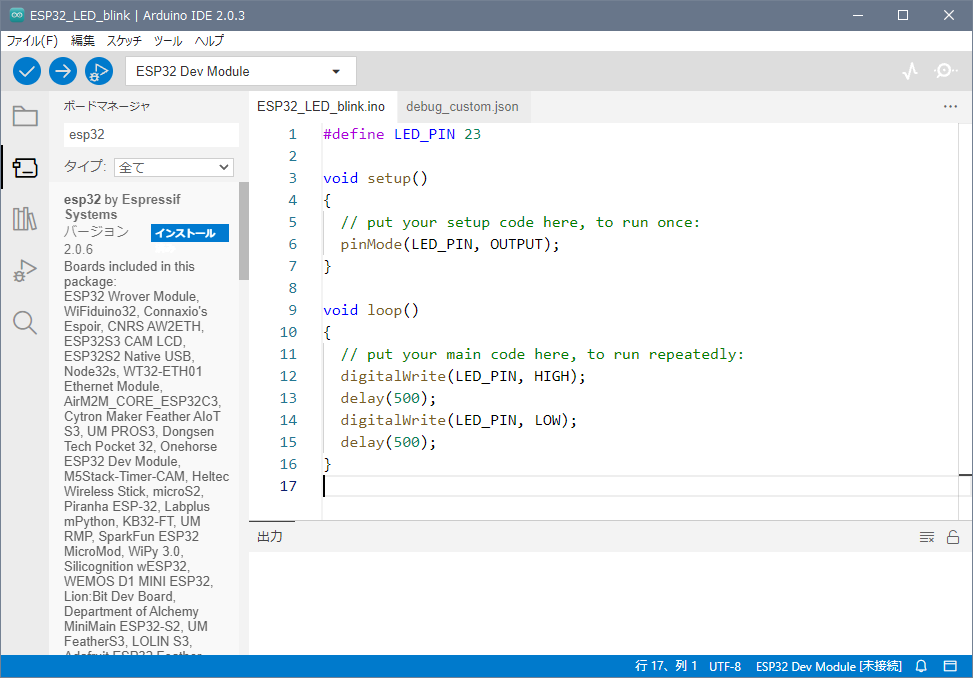
Arduino IDE に Arduino core for the ESP32 をインストールし、ArduinoライクなC/C++で開発する。
よかひより - ESP32-DevKitCの開発ツール arduino-esp32 のインストール手順
https://yokahiyori.com/esp32-devkitc_arduino-esp32/
#define LED_PIN 23
void setup(){
// put your setup code here, to run once:
pinMode(LED_PIN, OUTPUT);
}
void loop(){
// put your main code here, to run repeatedly:
digitalWrite(LED_PIN, HIGH);
delay(500);
digitalWrite(LED_PIN, LOW);
delay(500);
}
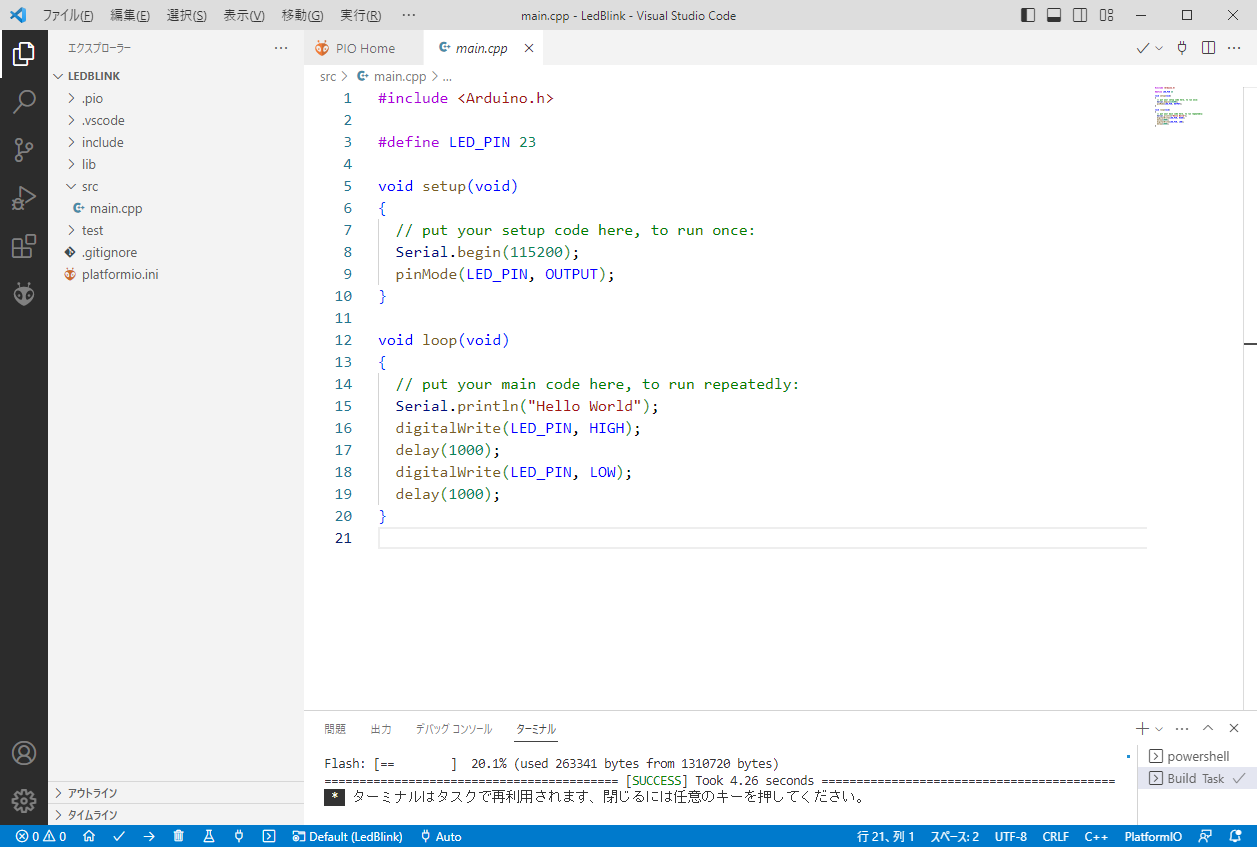
#include <Arduino.h>
#define LED_PIN 23
void setup(void)
{
// put your setup code here, to run once:
Serial.begin(115200);
pinMode(LED_PIN, OUTPUT);
}
void loop(void)
{
// put your main code here, to run repeatedly:
Serial.println("Hello World");
digitalWrite(LED_PIN, HIGH);
delay(500);
digitalWrite(LED_PIN, LOW);
delay(500);
}
[env:esp32dev]
platform = espressif32
board = esp32dev
framework = arduino
monitor_speed = 115200 ←追記した。
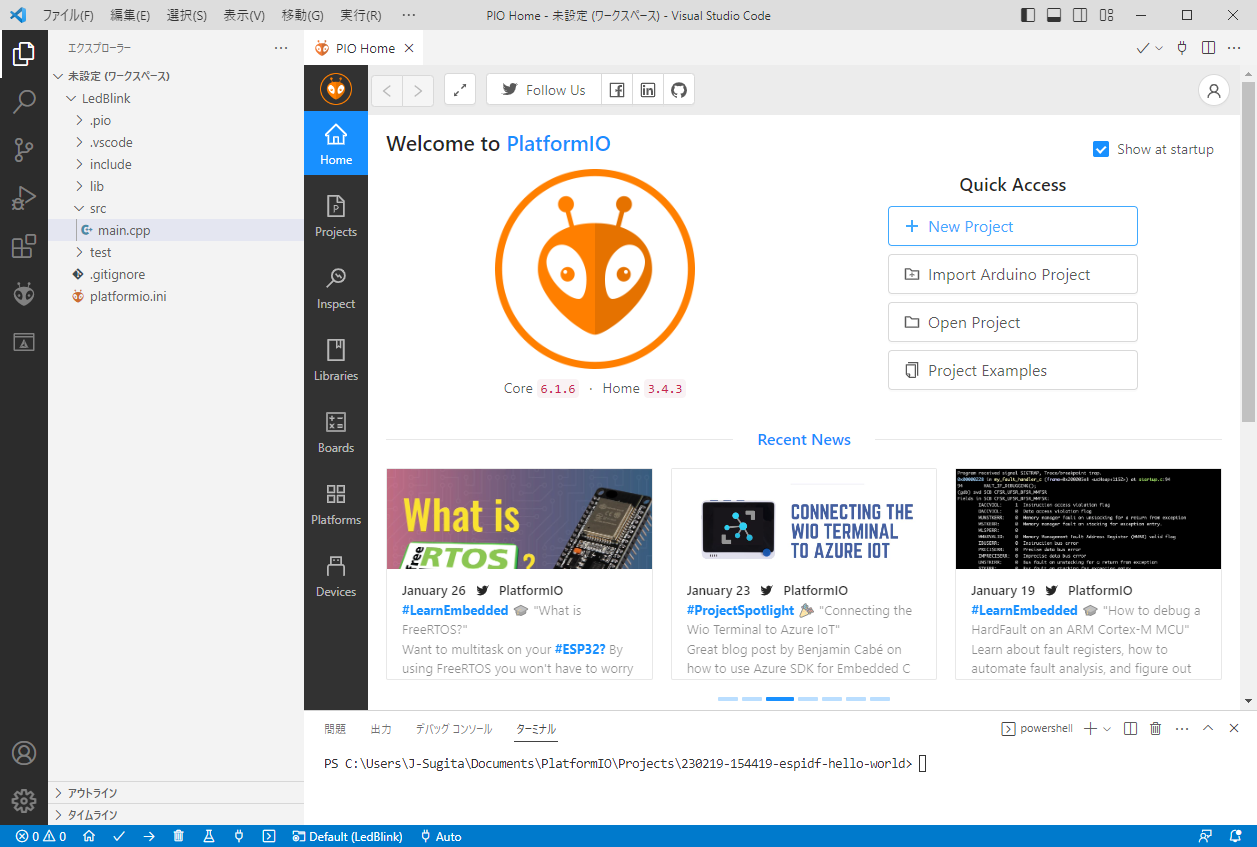
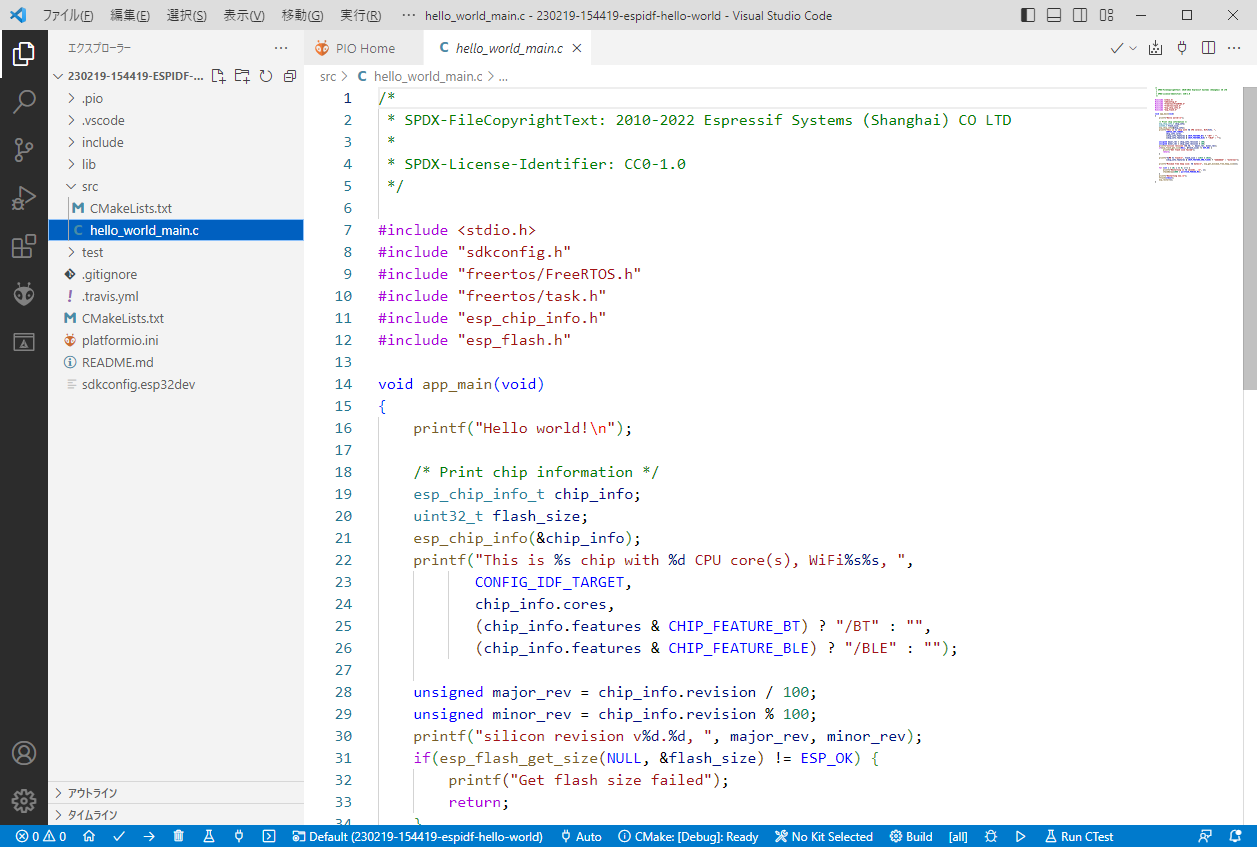
[env]
platform = espressif32
framework = espidf
monitor_speed = 115200
[env:esp32dev]
board = esp32dev
;[env:esp32-s2-kaluga-1] ←コメントアウト
;board = esp32-s2-kaluga-1 ←コメントアウト
;[env:esp32-c3-devkitm-1] ←コメントアウト
;board = esp32-c3-devkitm-1 ←コメントアウト
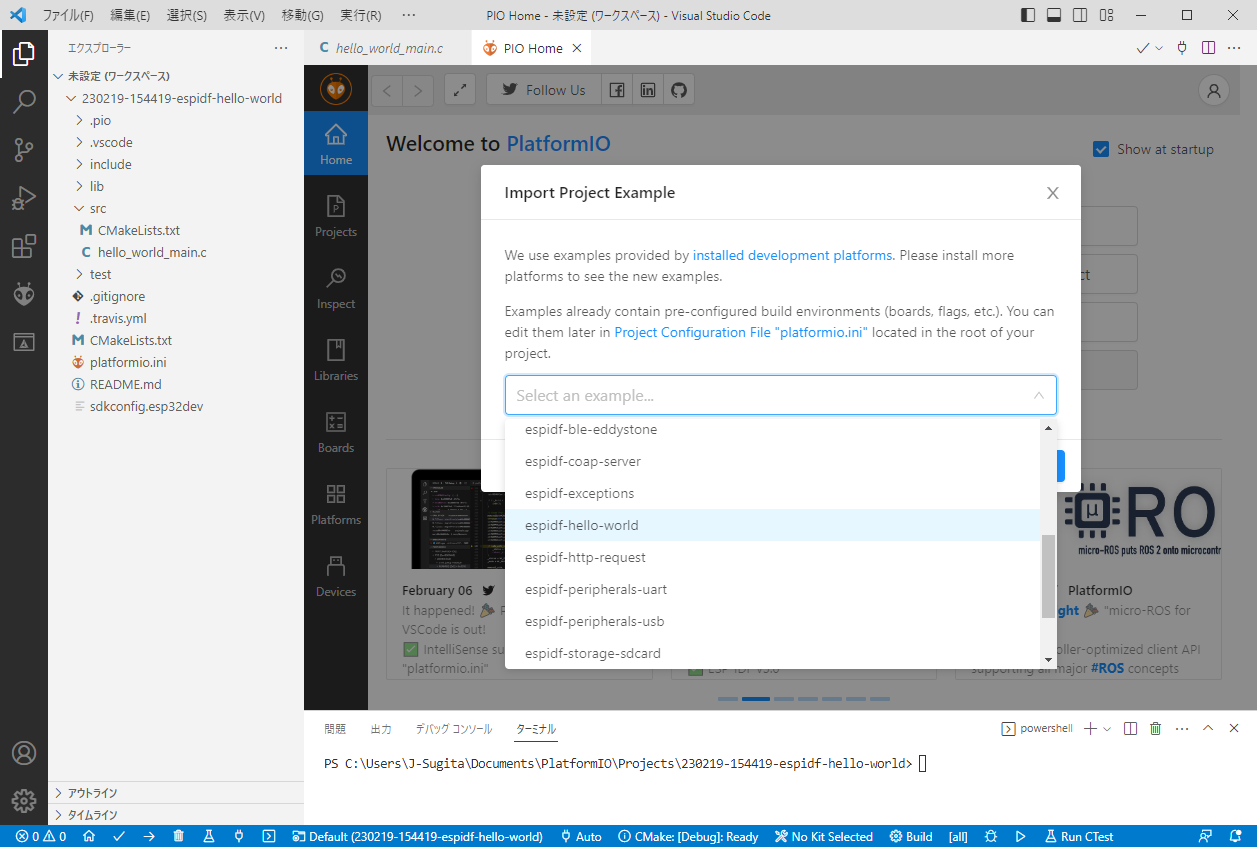
ESP32の開発環境はこれがスタンダードだというものがなく、どんな開発環境があるのか調査するところから始めました。
詳細に説明してくださっている先人達に感謝。
今のところ自分には「VSCode+PlatformIO (フレームワーク:Arduino)」が向いていそうなので、これで行ってみようと思います。